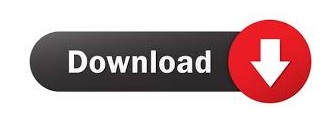
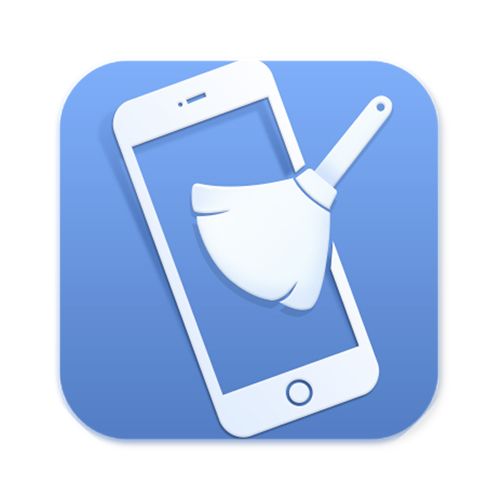
- THE BEST JUNK CLEANER FREE TRIAL UPGRADE
- THE BEST JUNK CLEANER FREE TRIAL SOFTWARE
- THE BEST JUNK CLEANER FREE TRIAL PC
THE BEST JUNK CLEANER FREE TRIAL PC
Clean Junk Files on Your Windows 11 PC Method 1- Clean Junk Files Using Cleanup Recommendations It helps recover accidentally deleted files.
THE BEST JUNK CLEANER FREE TRIAL UPGRADE
THE BEST JUNK CLEANER FREE TRIAL SOFTWARE
Software leftovers: The temporary files and material related to apps and programs you’ve uninstalled already.Windows will recreate them automatically when needed. When you delete them, it may take slightly longer for the images to load. Thumbnails: The image thumbnails help load previews of images and videos on your computer.
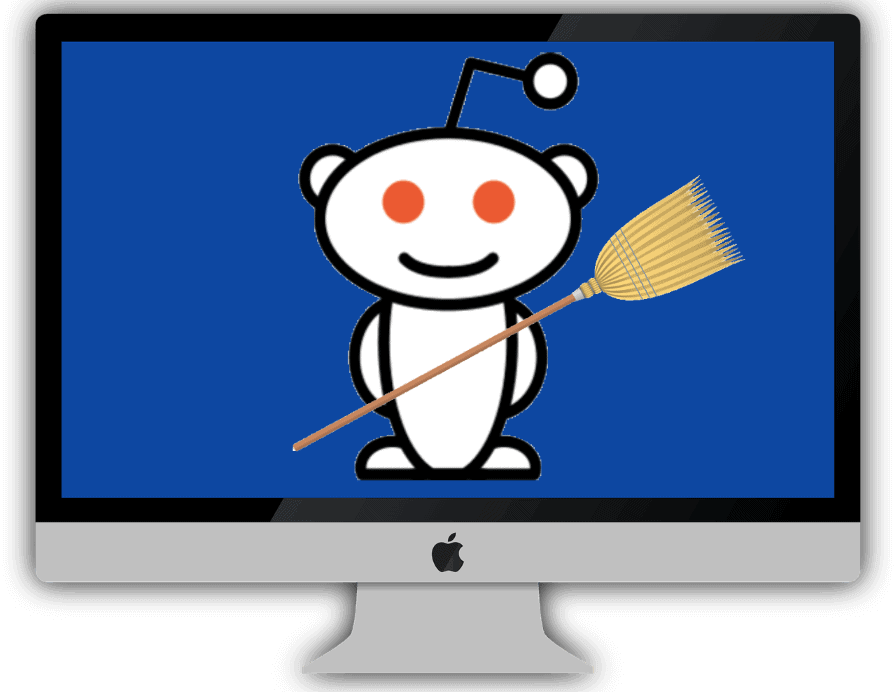
Temporary internet files: It is browser cache, i.e., the files created by your browser to speed up the loading of websites you’ve already visited.They are deleted automatically but not always, in which case, you can remove them manually. Temporary files: These are temporary files created by the system or apps as you use them.Some common types of junk files on your computer: Hence, it’s a safe and good practice to clean the junk files on your PC regularly. Since these files occupy storage space on the disk drive, they may pile up and slow down your computer, especially if it’s a low-end machine. These files are required for a short period to speed up the process and get irrelevant over time. Junk files are temporary files created by the PC as you use various programs and perform different tasks. Other Tips to Clean Space on Windows 11.Method 5- Third-Party Windows Cleanup Tools like CCleaner.Delete Temporary Files Using Command Prompt Delete Temporary Files Using File Explorer Delete Temporary Files in Windows 11 Settings Method 3- Run the Windows Disk Cleanup Tool.Method 2- Enable Automatic Cleanup & Storage Sense on Windows 11.Method 1- Clean Junk Files Using Cleanup Recommendations.What Are Junk Files in Windows? Why Clean Them?.
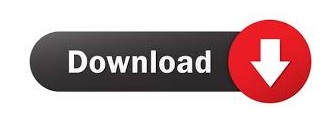

 0 kommentar(er)
0 kommentar(er)
